Introduction:
Are you music enthusiasts who own an Android device? Then you might be wondering how to enjoy Apple Music, Apple's music streaming service, on your smartphone or tablet. In this comprehensive guide, we'll show you step by step how to sign up for Apple Music, make the most of the free trial, and how to cancel the subscription at the end of the trial period or at any time thereafter.
Index
Install:
Open the Google Play Store:
To begin, grab your Android device and locate the Google Play Store app. You should find it on the home screen or in the app drawer, represented by a colorful triangle icon with the "Play" logo in the center. Tap the icon to launch the Google Play Store and access the vast catalog of apps, games, music, movies, and books available for your device.
Access the search bar:
Once inside the Play Store, focus your attention on the top of the screen. Here you will find a search bar marked by a magnifying glass and the words "Search for apps & games." Tap the search bar to activate the keyboard and get ready to type the name of the app you want to install.
Type the app name:
With the on-screen keyboard open, carefully type the name of the app you're looking for: "Apple Music." Make sure to spell the name correctly, avoiding spelling errors or unnecessary spaces. As you type, the Play Store will start suggesting apps and games with similar names. If you see "Apple Music" among the suggestions, you can simply tap on it to directly access the app's page.
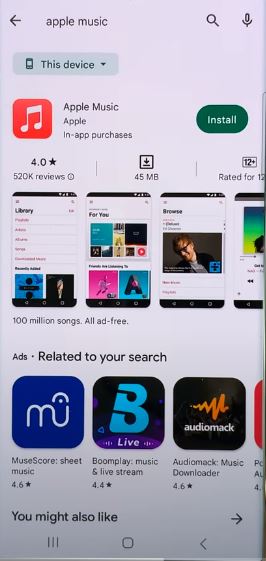
Start the installation:
On the Apple Music app page, locate the "Install" button. By tapping the button, you'll initiate the download and installation process of the app on your Android device. The download speed will depend on your internet connection. Make sure you have a stable connection to avoid interruptions or slowdowns.
Monitor the progress:
During the download and installation, you can monitor the progress through a loading bar on the app's page. Upon completion of the installation, the "Install" button will change to "Open."
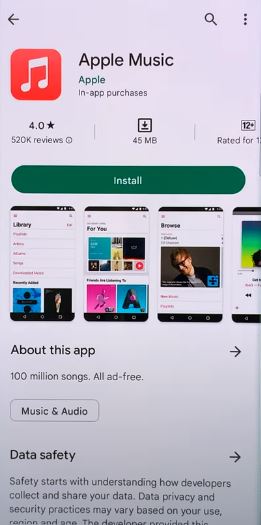
Start the Apple Music app on Android:
- Direct Launch from the Play Store:
- After installing Apple Music, the Google Play Store offers you the option to directly launch the app without returning to the home screen.
- Tap the "Open" button on the app's page. This will immediately take you into the world of Apple Music, allowing you to start exploring its vast music library.
- Launch from the home screen:
- Alternatively, you can go back to the home screen of your Android phone and manually search for the Apple Music app.
- Scroll through your icons until you find Apple Music, easily recognizable by the white logo with a music note on a red background.
- Tap the app icon to launch it and access your account.
Presentation of Terms and Agreement:
Upon the first launch of the Apple Music app on Android, you'll be presented with a screen containing the Terms of Service and License Agreement. These legal documents define the terms of app usage and the rights and responsibilities of both parties: Apple and you, the user.
Read Carefully and Aware:
Before proceeding, it's crucial to carefully and consciously read all the terms and conditions provided. Take the time to fully understand your rights and obligations as an Apple Music user.
Understanding Key Points:
During the reading, pay special attention to the following key points:
- Accessible content types: what types of music tracks, albums, playlists, and other content are available on Apple Music.
- Service usage modes: how you can listen to music, create playlists, manage your devices, and more.
- Limitations and restrictions: what you cannot do with the app, such as illegally copying or distributing music.
- Costs and subscriptions: the different subscription options available, prices, and payment methods.
- Privacy and data treatment: how Apple collects, uses, and protects your personal data.
Conscious Acceptance:
Only after reading and fully understanding all the terms and conditions, you can proceed with acceptance.
- Scroll to the end of the document.
- Tap the "Accept" button to confirm your acceptance of the Terms of Service and License Agreement.
Refusal and Consequences:
If you do not accept the terms and conditions, you will not be able to use the Apple Music app. In this case, the app will prevent you from accessing its contents and features.
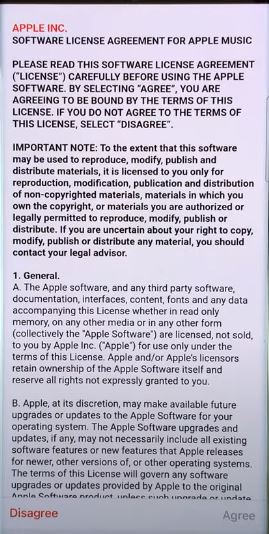
Access with Your Apple Account:
After accepting the Terms of Service and License Agreement, you'll be greeted by a warm welcome message in Apple Music. The app will show you an introductory screen illustrating some of the fantastic features that await you.
Continue the Experience:
- Tap the "Continue" button to immerse yourself in the world of Apple Music and start exploring its vast music library..
- At this stage, you can also choose to send diagnostic data to Apple. By sending this data, you'll help Apple improve the app and make it even more efficient.
- If you want to learn more about the service, you can tap "More Information" to access a series of guides and FAQs that will help you familiarize yourself with all the features of Apple Music.
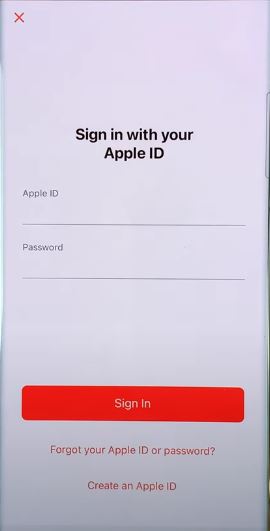
Choose the Free Trial Option:
During the Apple Music registration process, you'll be presented with an unmissable option: a free one-month trial of the service.
This opportunity allows you to explore all the features of Apple Music at no cost for a limited period, usually 30 days.
During the free trial, you'll have unlimited access to:
- Millions of music tracks of all genres and artists.
- Complete albums, singles, compilations, and curated playlists.
- New releases and trending music.
- Advanced features such as creating personalized playlists, listening offline, and syncing across all your devices.
At the end of the free trial month, the Apple Music subscription will automatically renew at the standard monthly cost.
Before the automatic renewal, you'll have the option to:
- Disable the subscription if you don't want to continue using the service.
- Choose a different subscription plan based on your needs.
Apple Music offers various subscription options to meet the needs of all users:
- Individual subscription: perfect for a single user.
- Family subscription: ideal for families with up to six people.
- Student subscription: discounted for university students.
Canceling the Subscription after the Free Month of Use
Preparation
1. Check the trial period:
Make sure your free trial period has actually ended. You can check the expiration date in the "Settings" section of the Apple Music app.
2. Open the Apple Music app:
- Locate the Apple Music app icon on your Android device.
- Tap the icon to launch the app.
3. Access account settings:
The quickest way to access account settings is to tap the profile picture in the top right corner of the Apple Music interface.
The profile picture allows you to:
- View your username and the email associated with the account.
- Access account settings.
- View playlists and radio stations created by you.
Alternatively, you can access account settings through the options menu of the app.
- Tap the icon with the three vertical dots located in the top right corner of the screen.
- From the dropdown menu that appears, select "Settings."
The Settings menu offers a wide range of options to customize your Apple Music experience:
- Account management: edit payment information, view active subscriptions, and cancel the service.
- Playback: choose preferred audio quality, enable offline listening, and modify autoplay settings.
- Library: organize your music library, customize playlists, and hide disliked songs.
- Notifications: choose which notifications to receive from Apple Music, such as new releases from your favorite artists.
- Social: connect your social accounts to share your music with friends and family.
- Help and support: find answers to frequently asked questions and contact Apple support if you encounter any issues.
Within the account settings, locate the option to manage your subscription. It might be labeled differently depending on the app version but should be easy to find.
Once you've found the subscription management page, look for the option to cancel your subscription. It might be labeled as "Cancel Free Trial" or something similar. Tap on this option to proceed.
After tapping on the cancellation option, you'll likely be asked to confirm your decision. Confirm that you want to cancel your Apple Music subscription, and you're all set!
Conclusion:
In this comprehensive guide, we've explored the detailed process of installing and managing Apple Music on your Android device. Through simple steps, you've learned how to access Apple's vast music catalog, enjoy a one-month free trial, and efficiently manage your subscription.
With Apple Music, you have access to millions of songs, curated playlists, and new releases, all at your fingertips on your Android phone or tablet. Whether you're a music enthusiast or a casual listener, Apple Music offers a personalized and high-quality listening experience.
Always remember to assess your options and cancel your subscription if you don't wish to continue using the service after the free trial period. Additionally, don't hesitate to explore the various features offered by Apple Music to maximize your music experience.
Thank you for following this guide, and happy listening with Apple Music on your Android device!


