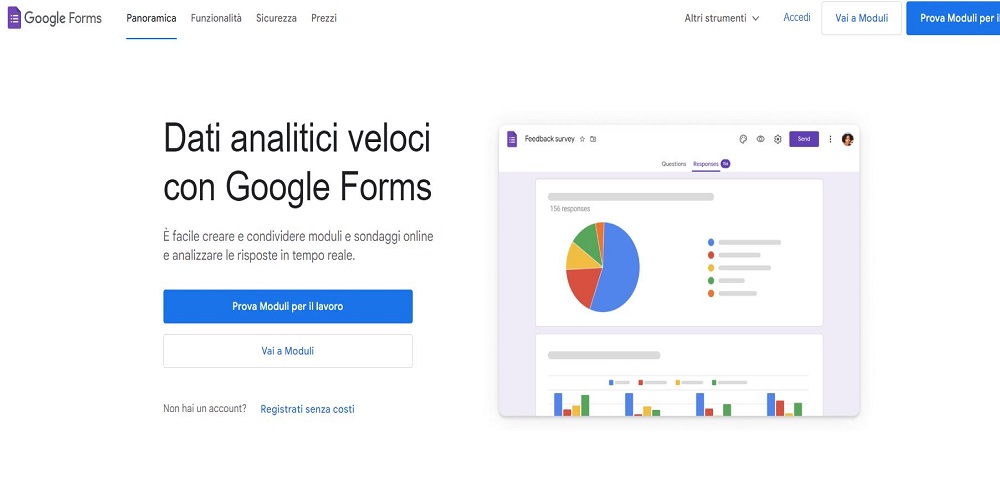
Introduction
Google Forms is a free tool offered by Google Workspace that allows you to easily create surveys and online forms. It's a versatile platform used for various purposes, including market research, event registration, customer feedback, quizzes and assessments, and application forms. Just as described in the article, Google Forms is great for gathering information from customers or potential clients. You can create surveys to understand their needs, opinions, and preferences. Additionally, you can use Google Forms for event registration by creating registration forms for online or offline events and collecting information such as names, emails, and dietary preferences of participants. Send surveys to customers to get feedback on your products, services, or experiences and improve your offerings. You can also use Google Forms to create multiple-choice or open-ended quizzes to assess knowledge or gather information interactively. Design online application forms to collect resumes and contact information from job applicants. Google Forms offers numerous advantages, such as ease of use, cost-effectiveness, pre-designed templates, customization options, collaboration features, and built-in analytics. In short, Google Forms is a valuable tool for anyone looking to gather information simply and efficiently. In this guide, we will explore every step necessary to fully harness the potential of Google Forms.
Table of Contents:
- Accessing Google Forms
- Creating a New Survey
- Adding Questions
- Customizing the Survey
- Sharing the Survey
- Collecting and Analyzing Responses
- Editing and Updating the Survey
- Monitoring Responses
- Conclusion
Accessing Google Forms
- Sign in to your Google account.
- Go to Google and type "Google Forms" in the Google search bar, then select the corresponding option.
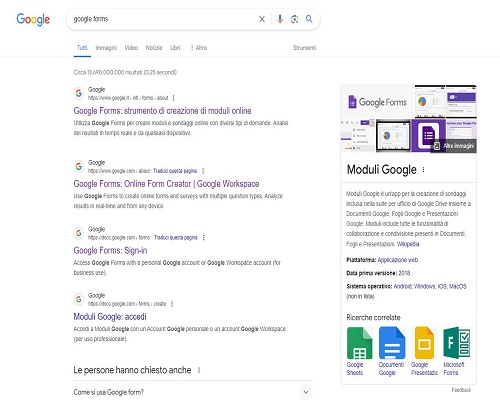
Creating a New Survey
- Once in Google Forms, click on "+ New" to start a new survey.
- Give your survey a title and, if desired, a brief description.
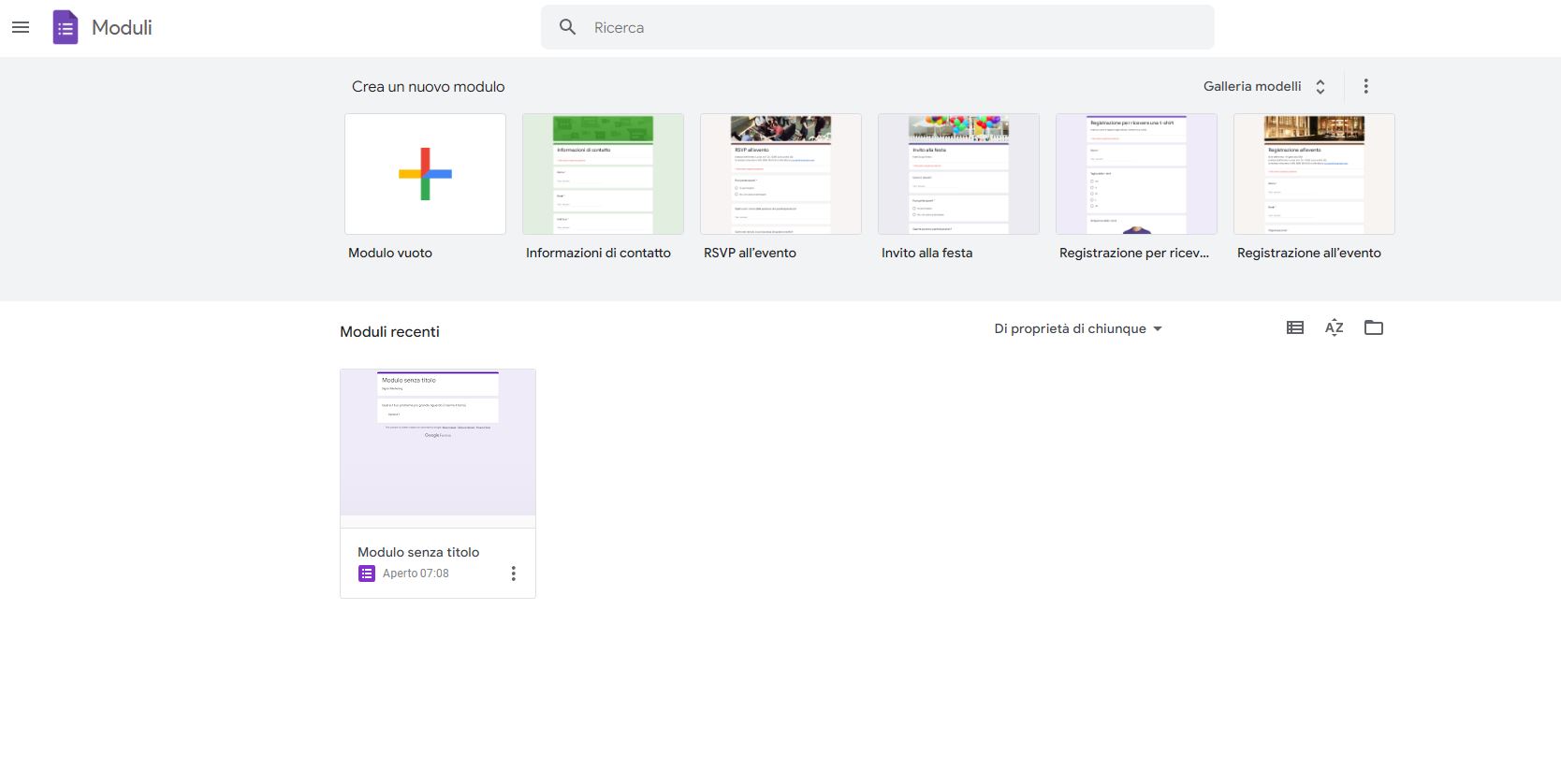
Adding Questions
- Click on "+ Add question" to begin creating your questions.
- Select the desired question type (short answer, multiple choice, Likert scale, etc.).
- Type your question in the provided field and add answer options, if necessary.
- Continue adding questions until your survey is complete.

Customizing the Survey
- Use customization options to modify the appearance of your survey. You can select a theme, add images or videos, and adjust sharing settings.
Sharing the Survey
- Once the survey is complete, click on "Send" in the top-right corner.
- Select how you want to share your survey. You can send a link via email, share on social media, or embed the survey on a website.
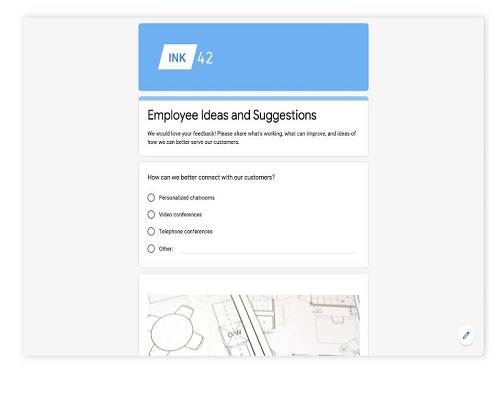
Collecting and Analyzing Responses
- Responses to your survey will be automatically collected in a Google Sheets spreadsheet associated with your form.
- You can view and analyze responses using Google Forms' built-in analysis tools or export the data in other formats for further processing.
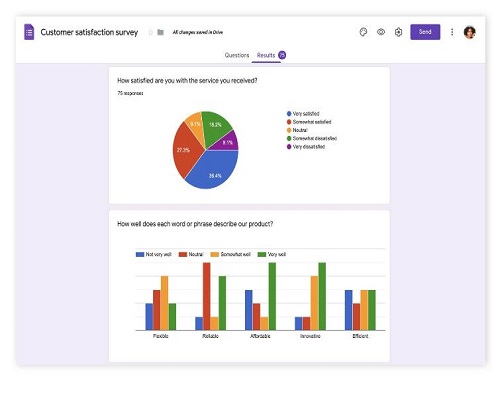
Editing and Updating the Survey
- If needed, you can always edit your survey by clicking on "Edit survey" at the top of the Google Forms page.
Monitoring Responses
- Track responses to your survey and monitor progress using the available charts and analytics directly in Google Forms.
Conclusion
With this tutorial, you're ready to create your survey using Google Forms and gather valuable information from your participants. Experiment and customize your survey according to your specific needs and enjoy the simplicity and effectiveness of this online market research tool.

